√100以上 word 样式 编号 296950-Word 样式 编号

Word 自动编号设置实例教程 Office教程网
在word中设置多级编号的具体操作步骤如下: 需要准备的材料有:电脑、Word 1、首先打开需要编辑的Word,选中文字点击"编号"图标。 2、然后在该页面中点击"定义新编号格式"选项。 3、之后在该页面中在编号格式下方的方框里输入"11"选项。若要将编号更改为 执行此操作 其他预设样式 在"编号格式"下的"编号样式"弹出菜单上,单击所需的样式。 其他颜色 单击"字体",然后在"字体颜色"弹出菜单上,单击所需的颜色。 其他字号 单击"字体",然后在"字号"框中,输入所需的字号。
Word 样式 编号
Word 样式 编号-解决word自动编号出现内容空格过大问题的2种方法 Word技巧 由于Word默认的双位数字以上编号后的制表符为4字节,所以导致编号10以后的编号后面的间距很大,非常影响排版效果。 调整方法有下面两种。 方法一: 选择你需要调整的段落。 右键点击。 选择"调整列表缩进" 然后在弹出的窗口中,将"制表符"改成"空格"或者改为"不特别标注",即可。具体步骤如下: (1)选择样式表中的标题1进行样式设置,并保存为自己想要的样式名称; (2)进入多级编号列表设置多级编号列表; (3)为标题选择步骤2中设置的多级编号列表。 通过上面的三个步骤,就可以形成自己的多级标题,并在所有文档中使用。 2、下面的方法是选择通过新建样式来逐步设计多级标题的,这个过程中一级标题要特别注意,不然会导致插入

Word 自定义编号样式使用实例教程 Office教程网
除了修改已有的样式,我们还有可能新建新的样式。 操作: 点击 样式 的 扩展按钮 > 创建样式 ,输入新的样式名称> 修改 此处需要提醒的是,在创建样式时,建议 样式基准 改为''无样式',以避免其他样式的修改对该样式造成"麻烦",具体的分析可参考后文的样式的继承。 后续段落样式 样式一般以段为对象,此处的设置将会决定在应用了该样式的段落后的下一单击章节编号列表定义(它包含文字"标题 1"或"章节 1")。 章节编号列表定义将自动应用于文档中使用该样式(此示例中即"标题 1")的所有标题。 步骤 2:为题注添加章节编号 选择要添加题注的对象(表、公式、图表或其他对象)。 首先,打开Word软件。 2/8 不能自动编号的标题样式如图1所示 3/8 能够自动编号的标题样式如图2所示。 4/8 为标题样式启用自动编号的方法:(1)在多级列表中选择中意的编号样式,再选择定义新的多级列表(图3)。 5/8 (2)将各级别的编号都链接到样式,如图4所示。
此时会弹出如下图所示的对话框,选择编号样式,输入编号格式就可以了。 可是这时候问题来了, 为什么有些小伙伴设置不成功呢? 仔细观察图618和619,小伙伴们发现问题了吗? 2、Word多级编号 怎么样,为段落添加项目符号和编号的方法学懂了吗? 题目 中的样式应用到正文中无编号的文字。不包括章名、小节名、表文字、表和图的题注、尾注。 操作步骤 光标定在需要应用样式的正文段落的任意位置,单击开始样式"样式0000" 题目 在正文前按序插入三节,使用Word提供的功能,自动生成 假如上级编号是:12 那么下级编号应该是:121 可是编出来却是:111 怎么让当前编号跟随上级编号呢? 一、 光标移到当前列表 ,点击 段落 的 多级列表 旁边的 箭头 二、点击" 定义新的多级列表 " 三、指定" 将级别链接到样式 " 我们文档中有 4 个样式:h1、h2、h3、h4,我们发现这 4 个
Word 样式 编号のギャラリー
各画像をクリックすると、ダウンロードまたは拡大表示できます
 Word批量去除编号 只用2步轻松解决 | 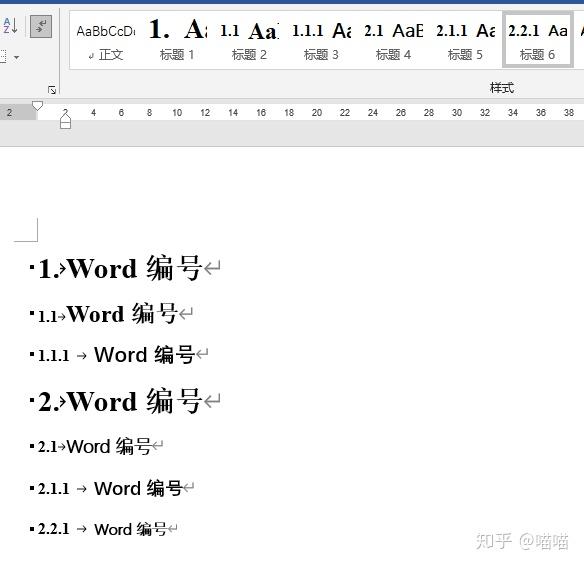 Word批量去除编号 只用2步轻松解决 | Word批量去除编号 只用2步轻松解决 |
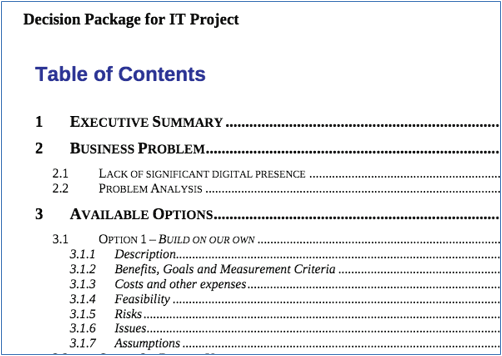 Word批量去除编号 只用2步轻松解决 | 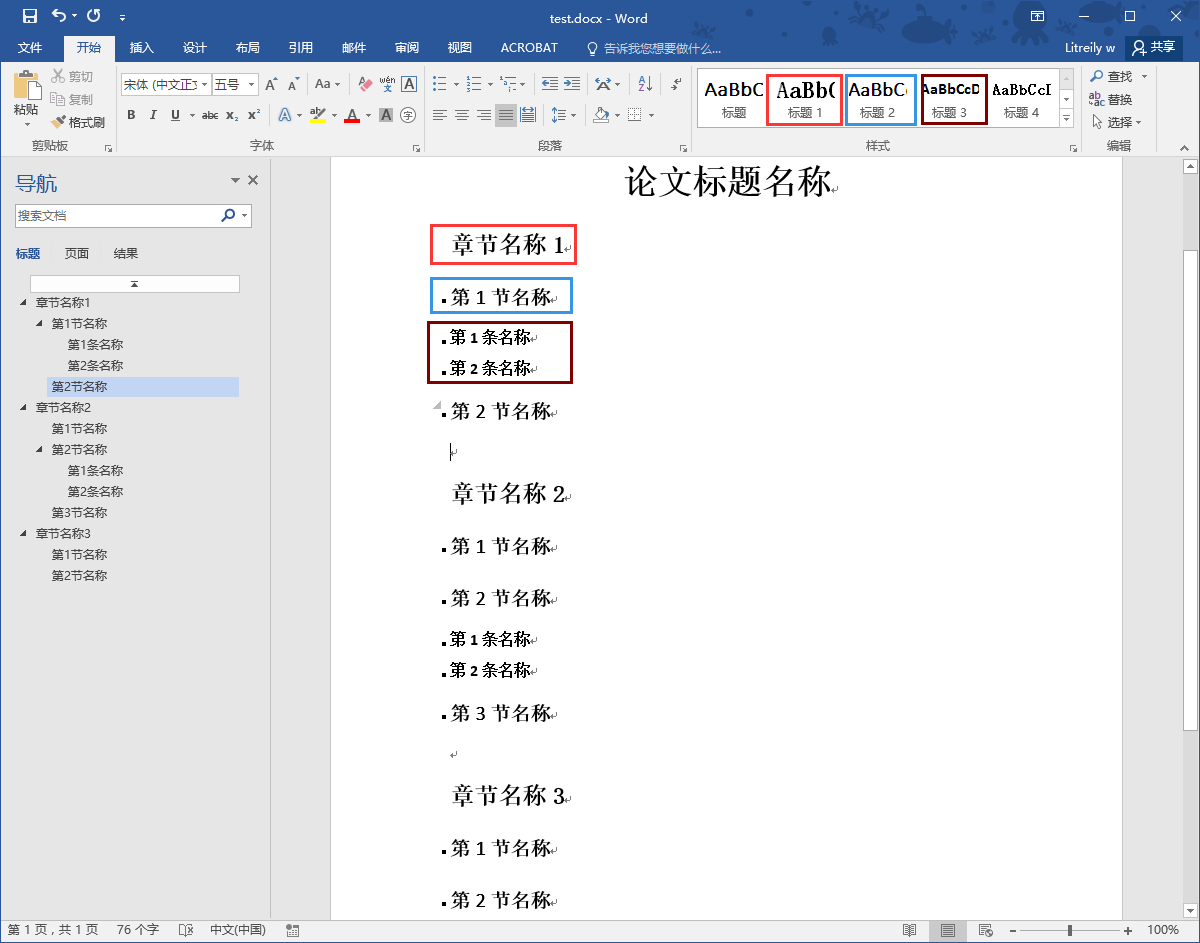 Word批量去除编号 只用2步轻松解决 |  Word批量去除编号 只用2步轻松解决 |
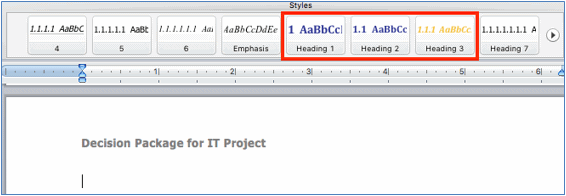 Word批量去除编号 只用2步轻松解决 | Word批量去除编号 只用2步轻松解决 | Word批量去除编号 只用2步轻松解决 |
「Word 样式 编号」の画像ギャラリー、詳細は各画像をクリックしてください。
 Word批量去除编号 只用2步轻松解决 | Word批量去除编号 只用2步轻松解决 | Word批量去除编号 只用2步轻松解决 |
 Word批量去除编号 只用2步轻松解决 |  Word批量去除编号 只用2步轻松解决 |  Word批量去除编号 只用2步轻松解决 |
Word批量去除编号 只用2步轻松解决 |  Word批量去除编号 只用2步轻松解决 |  Word批量去除编号 只用2步轻松解决 |
「Word 样式 编号」の画像ギャラリー、詳細は各画像をクリックしてください。
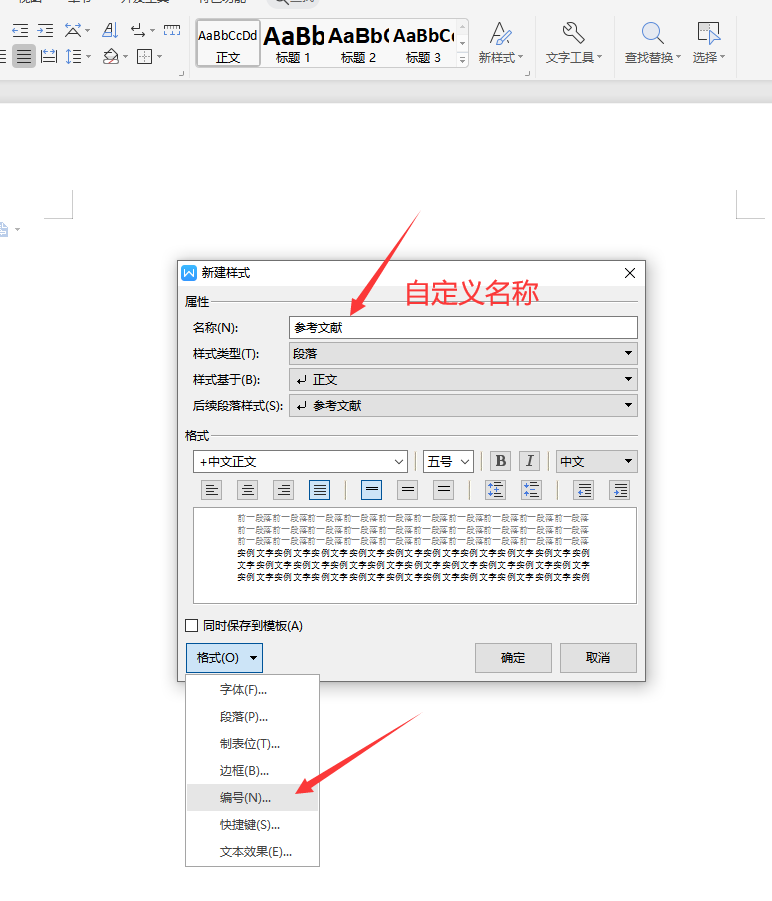 Word批量去除编号 只用2步轻松解决 | Word批量去除编号 只用2步轻松解决 |  Word批量去除编号 只用2步轻松解决 |
 Word批量去除编号 只用2步轻松解决 | 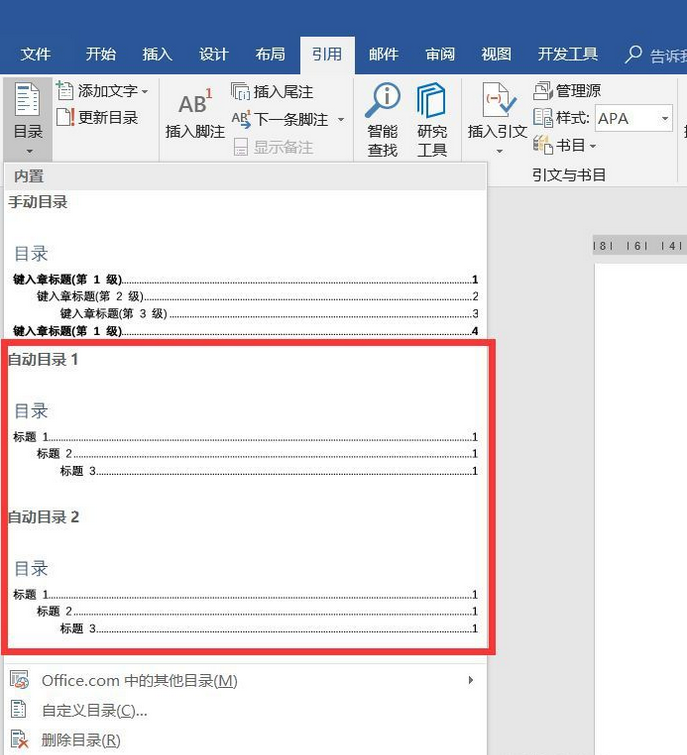 Word批量去除编号 只用2步轻松解决 |  Word批量去除编号 只用2步轻松解决 |
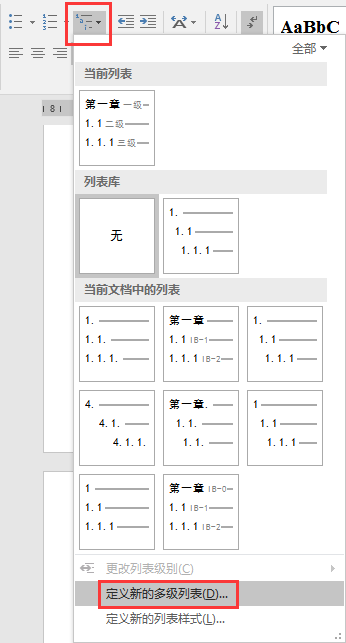 Word批量去除编号 只用2步轻松解决 |  Word批量去除编号 只用2步轻松解决 |  Word批量去除编号 只用2步轻松解决 |
「Word 样式 编号」の画像ギャラリー、詳細は各画像をクリックしてください。
 Word批量去除编号 只用2步轻松解决 | Word批量去除编号 只用2步轻松解决 | 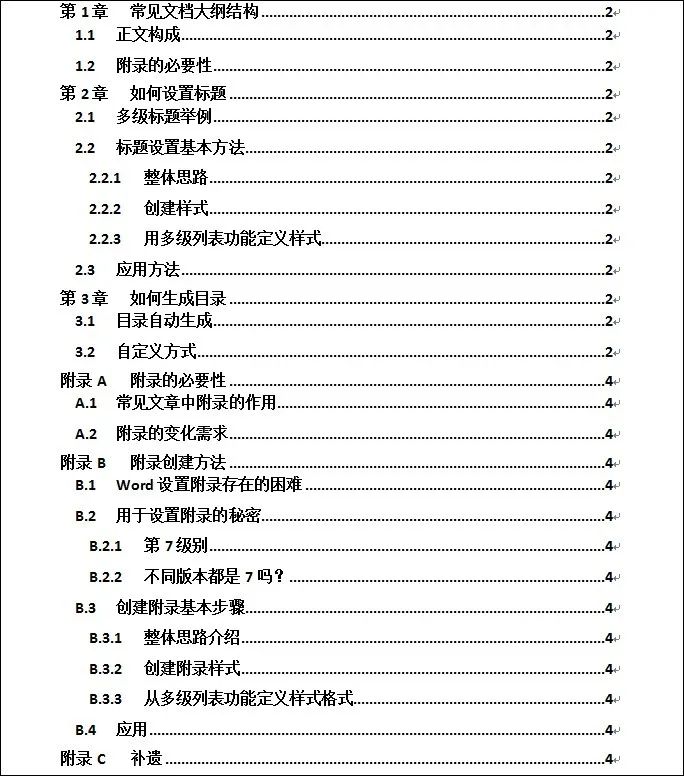 Word批量去除编号 只用2步轻松解决 |
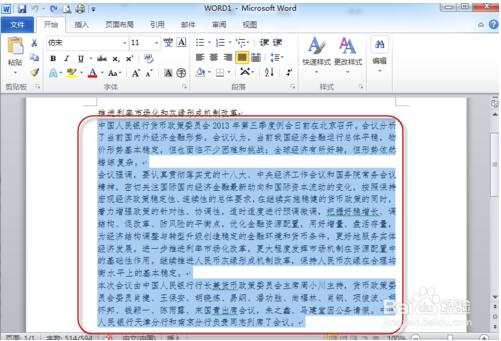 Word批量去除编号 只用2步轻松解决 | Word批量去除编号 只用2步轻松解决 | Word批量去除编号 只用2步轻松解决 |
 Word批量去除编号 只用2步轻松解决 |  Word批量去除编号 只用2步轻松解决 | Word批量去除编号 只用2步轻松解决 |
「Word 样式 编号」の画像ギャラリー、詳細は各画像をクリックしてください。
 Word批量去除编号 只用2步轻松解决 |  Word批量去除编号 只用2步轻松解决 | Word批量去除编号 只用2步轻松解决 |
Word批量去除编号 只用2步轻松解决 |  Word批量去除编号 只用2步轻松解决 | Word批量去除编号 只用2步轻松解决 |
 Word批量去除编号 只用2步轻松解决 | Word批量去除编号 只用2步轻松解决 | Word批量去除编号 只用2步轻松解决 |
「Word 样式 编号」の画像ギャラリー、詳細は各画像をクリックしてください。
 Word批量去除编号 只用2步轻松解决 | Word批量去除编号 只用2步轻松解决 | 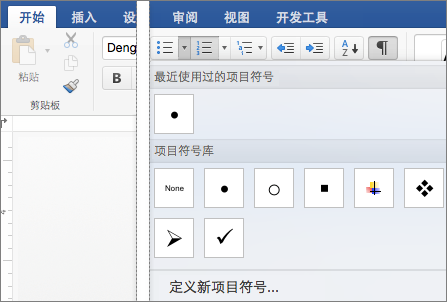 Word批量去除编号 只用2步轻松解决 |
 Word批量去除编号 只用2步轻松解决 | Word批量去除编号 只用2步轻松解决 |  Word批量去除编号 只用2步轻松解决 |
Word批量去除编号 只用2步轻松解决 |  Word批量去除编号 只用2步轻松解决 |  Word批量去除编号 只用2步轻松解决 |
「Word 样式 编号」の画像ギャラリー、詳細は各画像をクリックしてください。
Word批量去除编号 只用2步轻松解决 |  Word批量去除编号 只用2步轻松解决 |  Word批量去除编号 只用2步轻松解决 |
Word批量去除编号 只用2步轻松解决 | 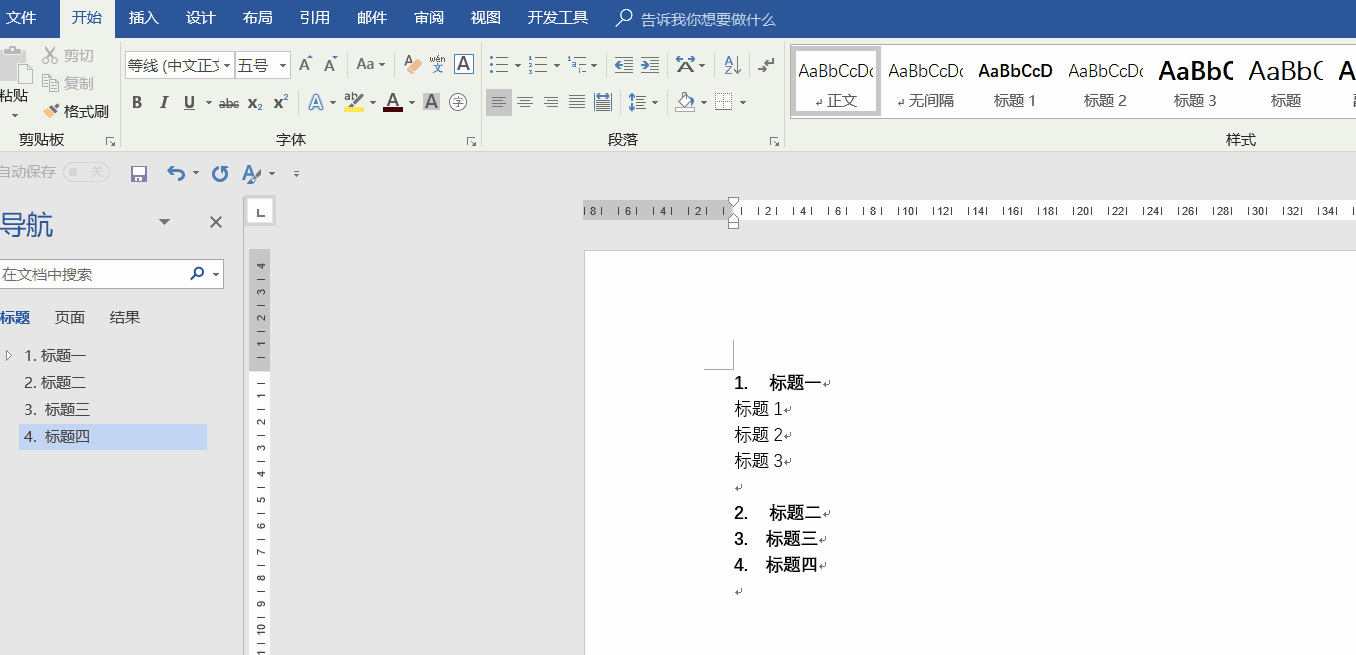 Word批量去除编号 只用2步轻松解决 | 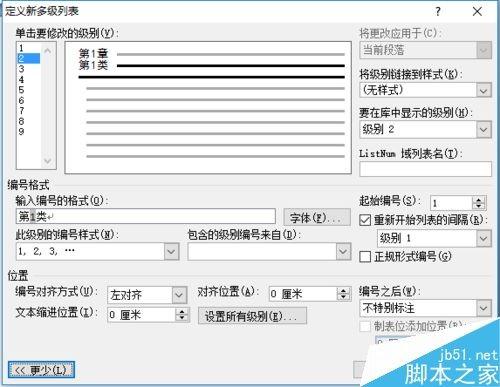 Word批量去除编号 只用2步轻松解决 |
Word批量去除编号 只用2步轻松解决 | Word批量去除编号 只用2步轻松解决 |  Word批量去除编号 只用2步轻松解决 |
「Word 样式 编号」の画像ギャラリー、詳細は各画像をクリックしてください。
 Word批量去除编号 只用2步轻松解决 |  Word批量去除编号 只用2步轻松解决 |  Word批量去除编号 只用2步轻松解决 |
Word批量去除编号 只用2步轻松解决 | Word批量去除编号 只用2步轻松解决 | 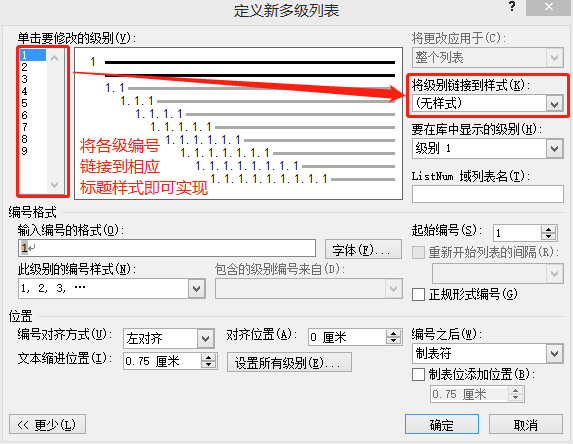 Word批量去除编号 只用2步轻松解决 |
 Word批量去除编号 只用2步轻松解决 |  Word批量去除编号 只用2步轻松解决 | Word批量去除编号 只用2步轻松解决 |
「Word 样式 编号」の画像ギャラリー、詳細は各画像をクリックしてください。
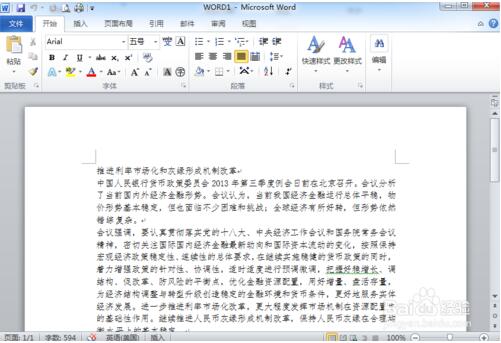 Word批量去除编号 只用2步轻松解决 |  Word批量去除编号 只用2步轻松解决 |  Word批量去除编号 只用2步轻松解决 |
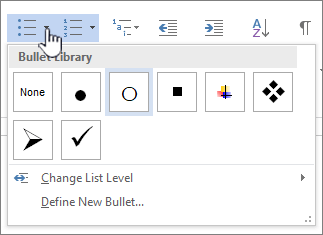 Word批量去除编号 只用2步轻松解决 |  Word批量去除编号 只用2步轻松解决 |  Word批量去除编号 只用2步轻松解决 |
Word批量去除编号 只用2步轻松解决 |  Word批量去除编号 只用2步轻松解决 |  Word批量去除编号 只用2步轻松解决 |
「Word 样式 编号」の画像ギャラリー、詳細は各画像をクリックしてください。
Word批量去除编号 只用2步轻松解决 |  Word批量去除编号 只用2步轻松解决 |  Word批量去除编号 只用2步轻松解决 |
 Word批量去除编号 只用2步轻松解决 |  Word批量去除编号 只用2步轻松解决 | 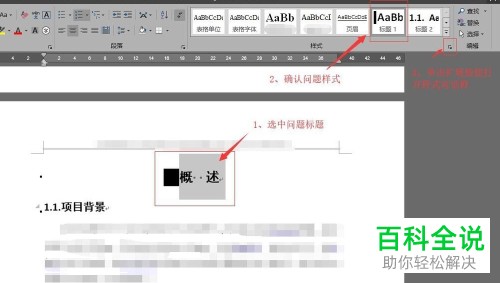 Word批量去除编号 只用2步轻松解决 |
Word批量去除编号 只用2步轻松解决 |  Word批量去除编号 只用2步轻松解决 | Word批量去除编号 只用2步轻松解决 |
「Word 样式 编号」の画像ギャラリー、詳細は各画像をクリックしてください。
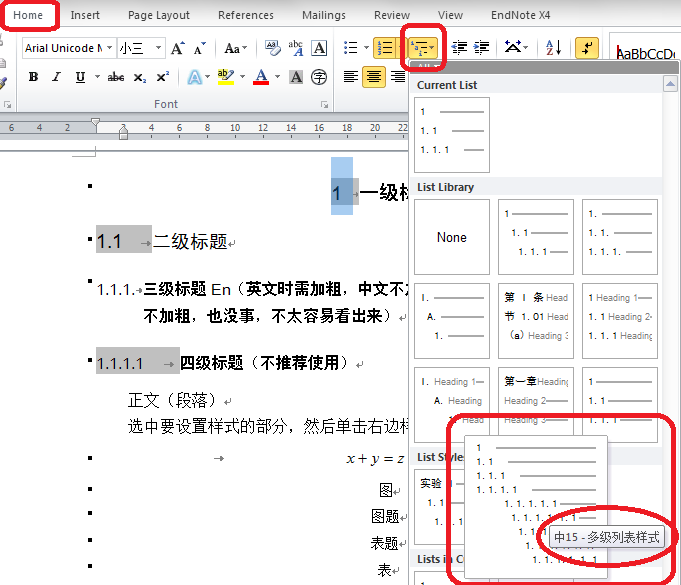 Word批量去除编号 只用2步轻松解决 |  Word批量去除编号 只用2步轻松解决 | Word批量去除编号 只用2步轻松解决 |
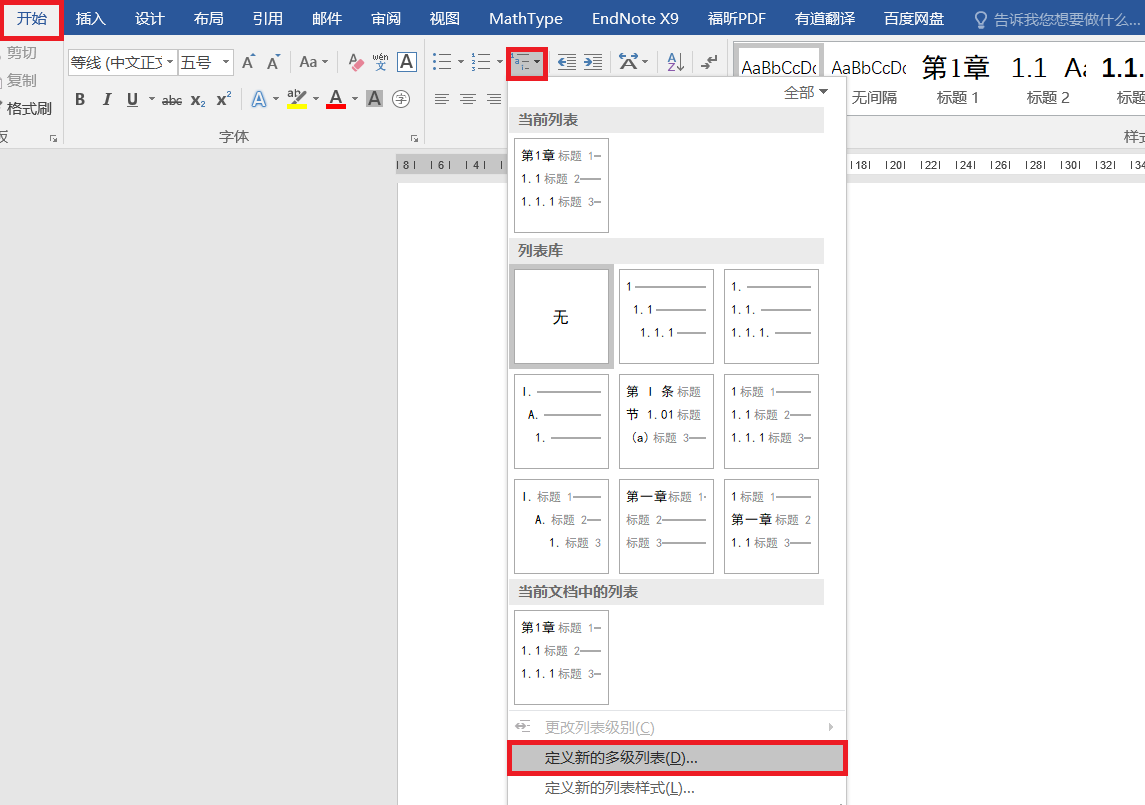 Word批量去除编号 只用2步轻松解决 | 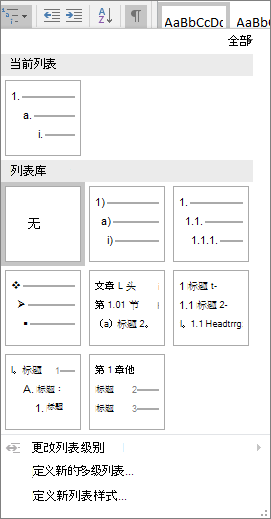 Word批量去除编号 只用2步轻松解决 |  Word批量去除编号 只用2步轻松解决 |
Word批量去除编号 只用2步轻松解决 | Word批量去除编号 只用2步轻松解决 | Word批量去除编号 只用2步轻松解决 |
「Word 样式 编号」の画像ギャラリー、詳細は各画像をクリックしてください。
Word批量去除编号 只用2步轻松解决 |
我也遇到同样的问题。 光标置于标题前方,按ctrl⬅️,编号消失位置出现一小条灰色,再按ctrlshiftS"重新应用样式""确定"即可找回编号。 但问题是下次打开文档又没有了。 貌似修改"标题2"样式,编号选无,再重新选择多级编号,以当前格式更新 1、另存为模板,比导出样式方便很多,导出样式,需要先新建一个模板。 2、如果发给多人使用样式,将正文删除,另存为模板。 3、分工合作编写文档的时候,用起来很方便。 标签: word样式的导入及导出 上一篇: word 中样式快捷键设置图解教程 下一篇
Incoming Term: word 样式 编号,
コメント
コメントを投稿